
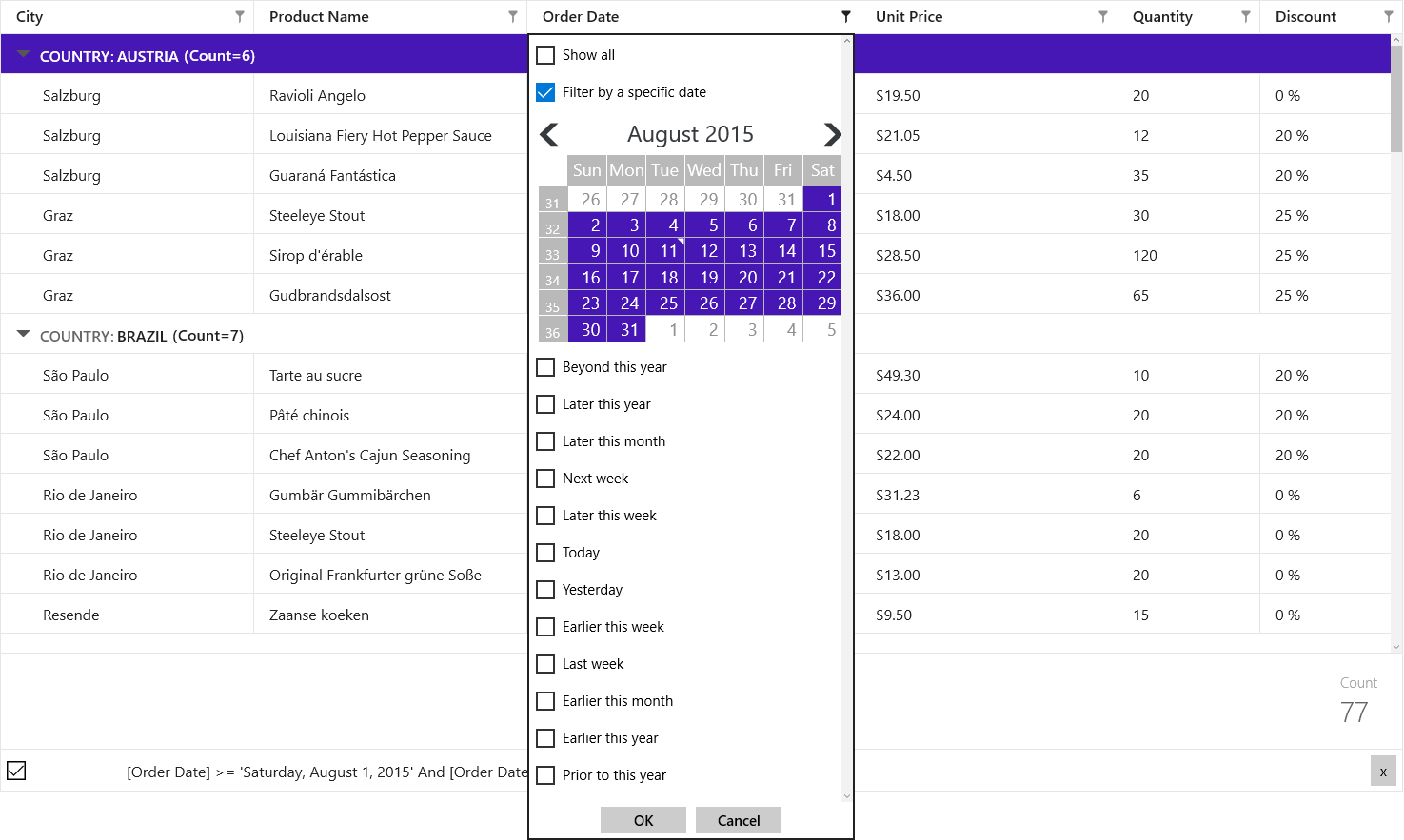
#WINDOWS GRID MANAGER WINDOWS#
You even can group the windows in a four-square grid, just like the Microsoft Logo. You can either tile side by size at an even length, side by side with one side bigger, straight down the middle with each being a vertical column, straight down the middle with the middle one being bigger, and other choices. Once you hover, with any other open apps in the background you’ll see one of six ways that you can tile the window. No more need to use a keyboard shortcut or even drag your window around. How do you use it? Well, it’s as simple as hovering over the maximize button. It’s not as complete as Power Toys, but it is inspired by that app’s ability to tile windows easier. Window grouping in Windows 11 is a real killer feature. Windows 11 builds on that with some new window grouping controls, now native to the operating system, without the need for any apps. You can create your own zones and grid of apps, set a canvas of apps, adjust the spacing around the grid of apps, and more.
#WINDOWS GRID MANAGER FREE#
However, Microsoft took that further with the free Power Toys app in Windows 10, which lets you set “Fancy Zones” for your apps to make multitasking easier. That already worked great as it is, and MacOS lacks such a native feature. Or, hover and hold the window right to move that window right and see a suggestion for a window on the left. Windows key and right, and it goes right. Basically, hit Windows key and left, and the app moves to the left. A feature known as “snap assist” lets you snap your apps side by side with a keyboard combination, or hovering the window to a specific side of the screen. Multitasking in Windows has always been a feature that sets it apart from MacOS and Chrome OS. The feature seems to be known as window grouping in its current state, and it makes me pumped for what’s next for Windows. Yet there’s one killer feature that is the highlight of them all. Makes your taskbar easier to understand.


 0 kommentar(er)
0 kommentar(er)
